How to Use Full Screen Gesture in OxygenOS on OnePlus Phone
- clarkebobby366
- Jun 17, 2020
- 3 min read
Android devices once used to work with three buttons on the bottom side, but that era just moved on. The current Android devices mostly work on gestures. If you are switching to Android after a couple of years, you might see it kind of weird. Well, it’s definitely a confusing thing if someone new upgrades to Android devices because now the gesture is the era of mobile devices and Android is just keeping its OS up to date. Well, you don’t have to panic if this thing is not handy to you right now, the bottom section works on gestures, but its function is the same as before. On OnePlus devices, the Oxygen OS is different from actual Stock Android, but the way of using gesture is still the same. The experience you will get by using Oxygen OS and Stock Android will be quite similar. So let’s head towards how to use the full-screen gesture of OnePlus.
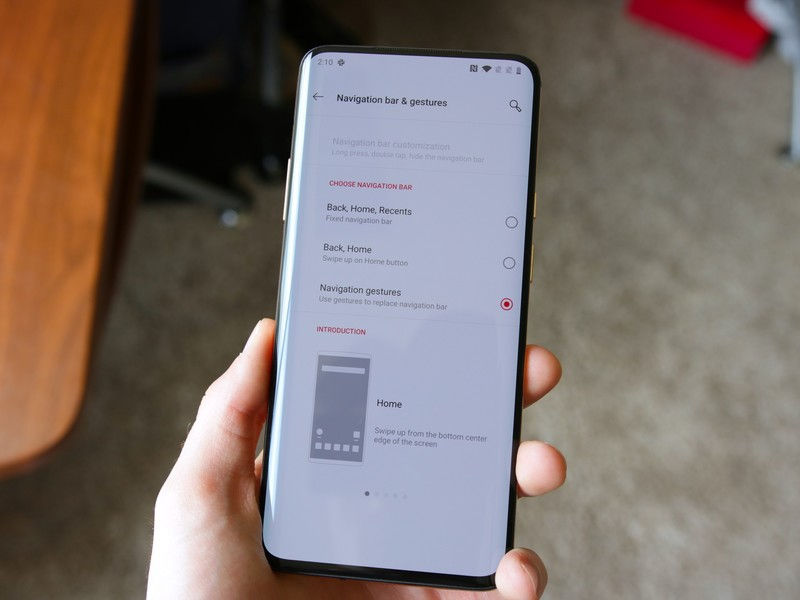
How to Use Full Screen Gesture
Android 10 was the first step towards gesture on full screen. It can be easily grasped if you know the basics. Moving to the home screen instantly from an app, you just have to slide up from the bottom area of the display. While sliding, if you hold on the slide in the middle of the display, so the background apps or recently used apps will appear. You can slide on those apps to choose which app you want to open that running from behind.
In the Oxygen OS, this activity can be easier a bit where you can have a bar on the bottom side of display gestures. The virtual bar works similarly, and it is easier to understand. You need to slide up from the bottom of the display, and all the recent apps will show up on the screen. You can directly swipe right to use the previous app. Once you switch to the previous app, then you have to again swipe right to move to the previous app instead of swiping right.
In order to head to the menu or app section, you need to slide from the side of the screen. Now, this is the biggest advantage of using the gesture of full screen that you can navigate the apps faster. Your complete phone can be accessed by these gestures. The virtual arrow on the bottom screen will become visible always to keep you in the light.
How about Accessing the Sliding Panes?
Swiping from either side of the display is also a convenient gesture, but if you are using a long size Android device, it can do little interference. There are several apps where if you swipe from sideways, it will open the additional menu and Play Store is a perfect example of this. So this gesture could create a problem with some of the specific apps.
How to Hide the Navigation Bar
If you maximize the millimetre to the last on-screen, you will probably be able to hide the navigation bar on the bottom side of the screen easily.
Launch “Settings.”
Click on the “Button & Gestures” option.
Click “Navigation bar & gestures.”
Switch on “Hide the bottom bar.”
It will hide the navigation bar in some way. You can easily switch between apps. Swiping and dragging from the right or left of the screen will work on its motion. The experience of using this might be slightly different, but it will work properly.




Comments