How to Open Zip Files on an iOS Device?
- clarkebobby366
- Sep 9, 2020
- 3 min read
Want to know the procedure for opening .zip files on iOS? Follow this article to the end.
Using a .zip file format will solve two issues of yours. It will compress the files to a more compact size, which reduces the use of storage space, which will minimize the transfer time and bandwidth while you send them over a network. This format lets users combine a complete set of files and folders into an individual file. Doing this enables you to send a vast number of files or folders as a single attachment.
In June 2019, Apple announced a feature to open and create zip files within the Files application during the launch of iOS 13. The instructions that we have mentioned in this article apply to devices that are running on iOS 11 to iOS 12.4.
How to Open and Extract Zip File Content?
Follow the below-mentioned steps to open a zip file that you have received as an attachment with your email:
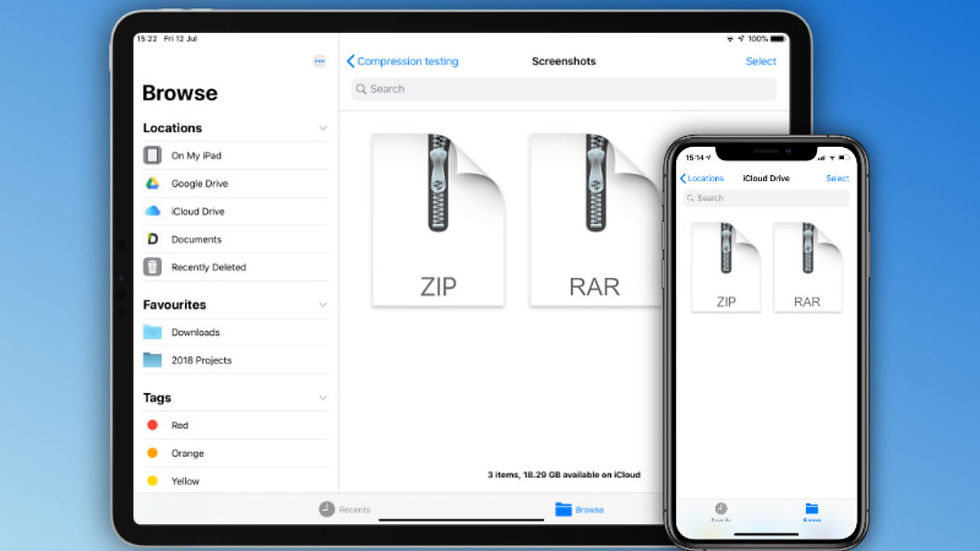
You need to open the mail that contains the attachment.
Click on the Download option in the file attachment box, and once your file gets downloaded, double-click on it.
Your system will display all the information related to the zip file and its contents.
Click on the Preview Content option to see the foremost item’s preview in the downloaded zip file.
Tap on the three lines on the left to display all the items in the zip file.
Tap on any of the item names appearing in the list to preview it.
After selecting the file which you want to unzip and save, you need to tap on the Share button present on the top-right corner.
From the options appearing in the bottom, click on Save to Files.
Your system will display all the available locations on it. Select a specific location.
After selecting the location, select the folder where you want your files to be extracted.
Click on the Add option on the top-right corner to extract the file you have selected and then save it in the unzipped format in the folder you have chosen.
“Zip and Email” Files with Shortcuts
The Shortcuts app by Apple, which came in iOS 12, had a “Zip and Email” shortcut to create and send the zip files. To use this shortcut, follow the steps mentioned below:
Open the Files app on your device.
Press any Location available on the left menu, like the On My iPad, iCloud Drive, On My iPhone, or any other connected storage like Google Drive.
Go to the folder which has the file/s you want to turn into a zip file.
Then tap on Select from the upper right corner.
Select the number of files or folders you want to include.
Then tap on the Share option at the bottom of the screen and then press on Shortcuts from the options appearing there.
In case you don’t see the Shortcuts in the bottom row, you need to swipe and tap on More, and then enable the slider appearing next to the Shortcuts and then press Done.
Then you need to select the Zip and Email shortcut. In case you cannot figure out that option, you need to tap on Get More Shortcuts and then type zip in the search bar. Then you have to select Zip and Email and press on the Get Shortcut option to add it to your library. Doing this will let the shortcut create a zip file, which you can attach with a new email.
You can then add recipients, a subject, and a description, and then send the mail accordingly.
Final Verdict
With the help of the steps mentioned above, you can open and extract the zip file content on your iOS devices very easily. You can also create and send the zip file to the desired mail address with Apple’s shortcut “Zip and Email.”




Comments