How to Forward Windows Live Mail to Gmail
- clarkebobby366
- Jun 16, 2020
- 3 min read
Microsoft supported Hotmail and it dominated the mailing marketplace for several years, maybe from decades at the turn of the older century. After 2013, this Hotmail emailing platform converted to Outlook, and the company focused on the developments of MS Outlook, and Office suite.
Older Hotmail users used the terms Hotmail instead of Outlook as this application was very popular among its users. If you want to transfer all your existing Hotmail emails to Gmail, then you have to follow these under-mentioned instructions. The following guidelines will also guide you on how to move recent messages also.
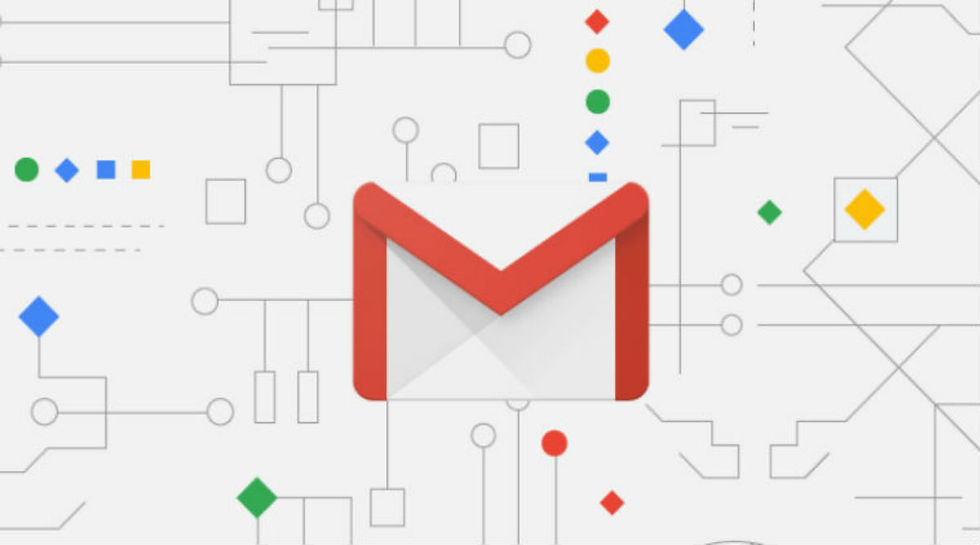
Switching to Gmail from Hotmail
Gmail has around one and a half billion users worldwide, while Hotmail receives about 400 million subscribers. Both of them work mostly similarly in the ground of functionality, security areas, and ease of access. Persons can switch their account from one to another as the process is very simple. You have to follow some guidelines and procedures to make it possible.
One can auto set up the feature to automatic as all the future Hotmail messages transfer to Gmail prior to the migrating your actions.
Forwarding Emails from Hotmail to Gmail
If you wish to get the mail transferred to your Google mail account, then you have to set up email forwarding actions. The migration process of the mailing service also allows the users to make the mails directly sent to Gmail in an automatic way. The whole process is straightforward as the system requests the server of Outlook to create a copy of the mails that you receive and then forward these copies to the Gmail account. The process is easy to use and can be applied to any device.
To forward all your emails from Hotmail to Gmail, you should pursue these guidelines:
Firstly, you have to log into the account of Hotmail with the help of your web browser.
Then, choose the gear-shaped icon associated with Settings. This option will be able at the top-right hand side edge of your screen.
Now, hit the Mail tab there and use the forward option there.
Next, activate the forwarding feature on your device and then type the mail ID related to Gmail.
Then, mark the box related to the option related to keeping a copy of the forwarded message. This action helps you to receive all the emails on your Hotmail account for the migration process.
Now, exit from the expanded settings dialog pane.
Then, whenever you receive any mail on Outlook or Hotmail, a copy of the same will be forwarded to your Google Mail account.
Migrating Hotmail to Gmail
To get all the emails on your Gmail account permanently, then you have to perform the migration process on your Hotmail account. It helps to migrate all your existing messages from the Hotmail account to your Gmail.
The whole process is very straightforward as it will help you to import all the folders and mails directly from the Outlook account to Gmail.
Before preceding the task, you need to remove all the junk and spam files. It is possible that you have to go into every file or folder to remove these unwanted materials.
Follow these steps if you want to migrate all the files and folder from Outlook to Gmail account:
Firstly, hit the Gmail application to launch.
Then, hit the gear-shaped icon that resembles gray color.
Now, tap the Accounts section and then press the Import button.
After that, choose the option “Import Mail and Contacts” there.
Next, you have to sync your Hotmail account in the prompt out window and then pursue all the onscreen instructions.
You are directed to seriously follow on-display guidelines as they will guide you on how to import the folder and files to your Gmail account. After some time, the Hotmail account will import into Gmail. It takes the time from half an hour to an hour for this process. It also depends on connectivity and internet speed.
Sending and Receiving Hotmail from Gmail
First and foremost, launch the Gmail application on your device.
Then, hit the gear-shaped Settings icon.
Now, choose the section “Accounts and Import.”
Choose the tab related to checking Emails from other accounts.
Hit the Add a mail account section.
Add-on Hotmail ID and passcode. Then provide the server data if required.
Now, mark the checkbox related to leaving a copy of the retrieved email on the particular server.
Choose the tab, “Add Account.”
After that, hit the Agree button for your consent.
Type the mail address there and hit the Next tab.
Choose the Send Verification option to send OTP from Gmail to your Hotmail account.
Sign in to the Hotmail. Then receive the code and then add it to the box.
Now, select the option Verify to authenticate the code.




Comments