How to Fix “Device Attached to the System is Not Functioning” Error on Windows PC With iPhone or iPa
- clarkebobby366
- Sep 16, 2020
- 3 min read
Sometimes, when you connect a device such as your iPhone and iPad to your Windows PC, a notification keeps flashing. It denies the attachment of your device to the system. It is very annoying when you have to transfer some data urgently, but your PC keeps messing up.
The reason behind this error message is the flawed connection between the PC and your iPhone or iPad. If you’re one of those people who’re facing the same issue, you don’t have to panic as it can be fixed. If you’re worried about reinstalling your system or any other complicated fix, relax!
Below is a guide on troubleshooting and fixing the connectivity issue occurring on your PC, so let’s get started!
A few methods are mentioned below that have the potential to fix the “device attached to the system is not functioning” error on your Windows PC when you try transferring data from your Apple device.
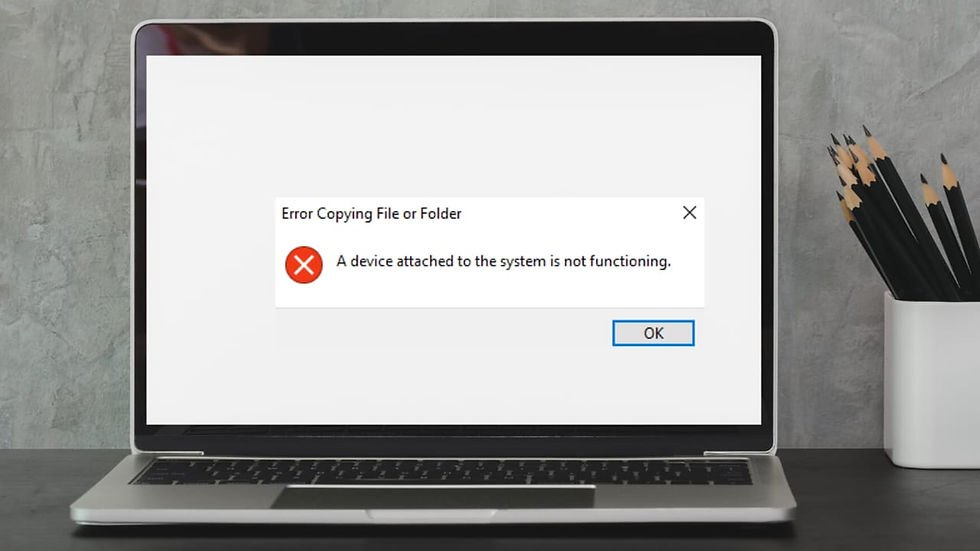
Update iTunes
Not using iTunes regularly is no reason to keep it un-updated. Thus, it is necessary to update your iTunes for the smooth transfer of data from your iPhone or iPad. To make sure that your iTunes is updated, go to the ‘Check for Updates’ window.
Upgrade iPhone Driver on Windows
Updating iPhone drivers manually on your Windows PC is an easy job. Once you update the drivers, it is likely to fix the issue. To start updating iPhone drivers, go to the Device Manager window on your PC. Locate your device under the portable devices section and right-click on the same. A pop-up menu will open. Select the ‘Update Driver’ option.
Set Photos to Keep Originals
If you have an iOS version 11 or later, your Apple device uses a High-Efficiency Image File format to keep photos at a reduced size. However, when you transfer these photos to your PC, the file format changes to JPEG. Thus, you can fix the issue by skipping the file conversion process. The steps to do the same are:
Launch the ‘Settings’ app on your Apple device.
Click on the ‘Photos’ tab.
Scroll down the window and tap on the ‘Keep Originals’ option.
Reset Location and Privacy
You must have noticed that when you connect your Apple device to a Windows PC for the first time, a ‘Trust this Computer’ notification appears asking you for permission. In any case, if you deny approval, you won’t be able to transfer your data. Thus, if you reset your location and privacy settings, this prompt will appear again when you connect your device to the PC.
Follow the steps mentioned below to reset the location and privacy settings:
Launch the ‘Settings’ app on your iPhone or iPad.
Go to the ‘General’ tab.
Select the ‘Reset’ option.
Click on the ‘Reset Location and Privacy’ option.
Disconnect your device for a few seconds and reconnect again.
Use a Different USB
Apple’s cables destroy with time. Sometimes, you might not be able to charge your device with the cable that starts breaking. Therefore, it is advised to use a different cable as it might be at fault.
Update Your Apple Device
Updating your device should be a regular activity as Apple keeps releasing its new updates. Thus, the steps to update your iOS or iPadOS are:
Launch the ‘Settings’ app on your iPhone or iPad.
Go to the ‘General’ tab.
Click on the ‘Software Update’ option to check for updates.
Though the error should stop showing up by now. In case none of the above methods help in fixing your issue, try rebooting your device. You may force a reboot if you want.
If that doesn’t help as well, you may contact the professionals to get your problem fixed.




Comments